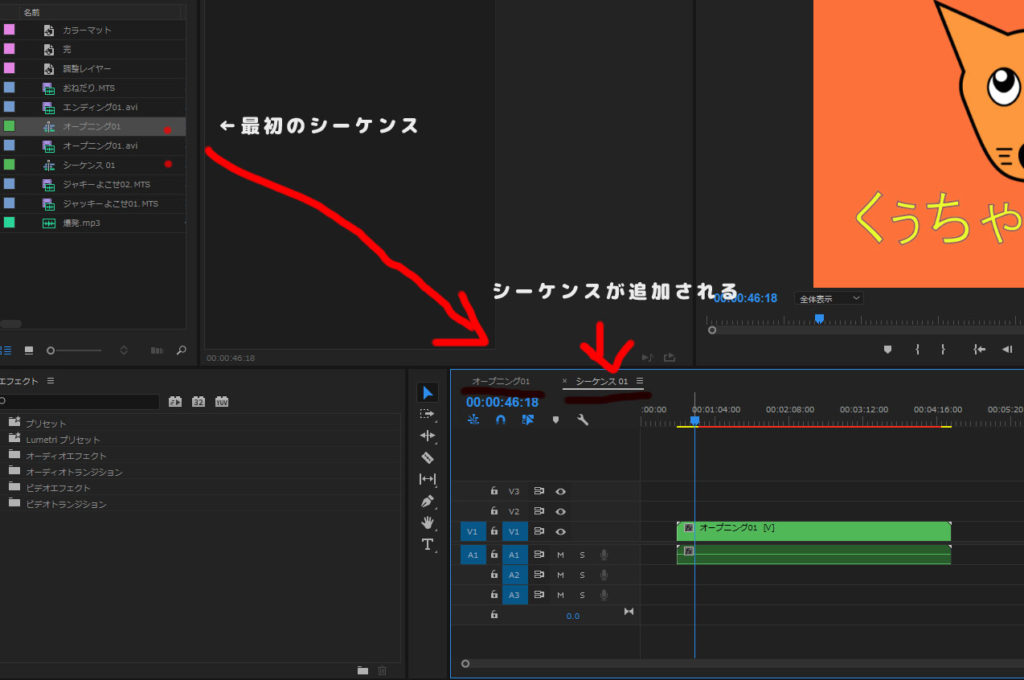■シーケンスにクリップを配置する
ピンパネルに取り込んだ映像データをクリップと呼びます。クリップを編集するには、シーケンスのビデオトラックと呼ばれる領域にクリップを配置する必要があります。
クリップの種類は3種類あります。映像データ:ビデオクリップ、オーディオデータ:オーディオトラック、画像データ:イメージクリップ。
●クリップのプレビュー(3種類)
・サムネイル上をドラッグ:ピンパネルのサムネイルの上にマウスポインターを合わせ、左から右へドラッグする。
・スライダーをドラッグ:ピンパネルのクリップをクリックすると、サムネイルの下にスライダーが表示されます。このスライダーをドラッグして、クリップの内容を確認します。
●ソースモニターを利用する
ピンパネルのクリップをダブルクリックすると、ソースモニターに映像が表示されます。ソースモニターでコントロールパネルのボタンを操作して、内容を確認します。
●ドラッグ&ドロップで配置する
クリップを選択→クリップをシーケンスパネルにドラッグ&ドロップ(スナップ機能をオンにしておけば自動的にクリップの端に吸い付くように配置される)。
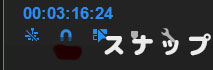
●オート編集で配置する
コントロールキーを押しながら、配置したい順にクリップをクリック→シーケンスへオート編集をクリック→シーケンスへオート編集ダイアログボックスが表示され、並びで選択順を選び、OK→選択した順に、クリップがタイムライン上に配置される。
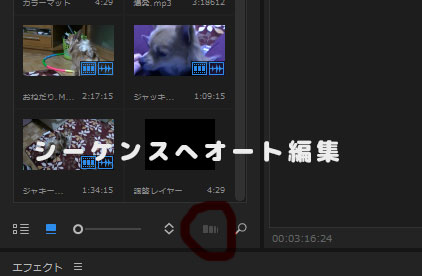
■クリップを並べ替える
シーケンスに配置したクリップは、ムービーファイルとして出力することができます。
●ギャップを削除する
クリップを移動させると、クリップとクリップの間に空きができる場合があります。これをギャップといいます。ギャップがあると、ムービーとして出力した際に、何も映像のない黒い画面として再生されます。したがって、必ずギャップは削除する。
①ギャップ部分を右クリック:右クリックで表示されるメニューのリップル削除をクリック→ギャップが削除され、すべて左に詰まる。
●クリップおクリップの間に挿入する
クリップとクリップの間にクリップを挿入させる場合は、クリップをコントロールキーを押しながらドラッグ&ドロップします。
①コントロールキーを押しながらドラッグ:移動させたいクリップをコントロールキーを押しながらドラッグします。こん時、クリップの先頭に三角マークが表示されます。このマークが表示されているラインを、クリップとクリップの間に合わせます。
②クリップが挿入される:三角マークのラインをクリップとクリップの間に合わせってドロップすると、ドロップした位置にクリップが挿入されます。
■クリップの削除とトリミング
シーケンスに配置したクリップが不要になった場合は、これを削除します。また、クリップの中で必要な部分と不要な部分がある場合は、不要な部分だけを隠すことができます。これをトリミングといいます。
●不要なクリップを削除する
①不要なクリップを選択する。シフトキーを押しながらクリックで複数選択可能。
②デリートキーを押す。クリップを選択したら、キーボードのデリートキーをおします。選択したクリップが削除されます。
●不要な部分をトリミングする
①選択ツールで選択する
②クリップの終端をドラッグする
③トリミング位置を変更する場合は再度ドラッグ操作。前端も同様です。
●リップルツールによるトリミング
シーケンスに複数のクリップが配置されている場合、ギャップが発生する場合があります。ギャップをそもそも発生させないトリミング方法があります。それがリップルツールによるトリミングです。
①クリップをトリミングする
②ギャップが発生する:右クリックしてリップル削除によって削除できます。しかし、クリップの数が多くなると、このような作業もたいへんです。
③リップルツールを利用する。リップルツールを利用すると、ギャップを発生させずにトリミングできます。ツールパネルでリップルツールを選択します。
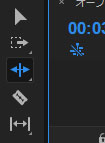
④クリップの線端にマウスポインターを合わせます。すると、マウスポインターの色が黄色に変わります。この状態で、クリップの先端をトリミングします。トリミングしてもギャップが発生しません。
●再生ヘッドに編集店を合わせる
クリップ同士の接合店を編集点といいます。キーボードの矢印キーの↑↓で編集点にかんたんに再生ヘッドが移動されます。便利。
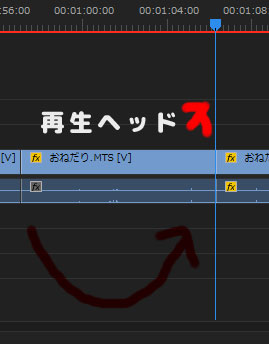
■シーケンスの中にシーケンスを配置する(シーケンスのネスト)
シーケンスは、複数のクリップをまとめる役割を持っていいます。そのシーケンスを別のシーケンスに配置すると、シーケンス自体を1つのクリップとして扱うことができるようになります。これをシーケンスのネストという。
①空のシーケンスを作成する:ファイルメニュー→新規→シーケンスで空のシーケンスができる。
②シーケンスにシーケンスをネストする:空のシーケンスに、別のシーケンスをピンパネルからドラッグ&ドロップして配置します。配置したシーケンスは、緑色のクリップとして配置されます。このクリックは、通常のクリップと同様です。
※ネストボタンをオフにして配置する
シーケンスパネルには、ネストとしてまた個別のクリップとしてシーケンスを挿入または上書きというボタンがあります。デフォルトでは、このボタンはオンになっています。このボタンをオフにしてシーケンスを配置すると、ネストではなく、シーケンスを構成する個別のクリップが配置されます。