エフェクトについて
クリップ全体に設定する特殊効果のことをエフェクトといいます。エフェクトはエフェクトパネルから選択して適用します。トランジションはクリップとクリップの接合店に設定するものでした。設定したエフェクトは、オプションのパラメータを変更することで、効果をカスタマイズできます。
●ドラッグ&ドロップでエフェクトを適用する(エフェクト適用方法1)
オーソドックスなエフェクトの設定方法はエフェクトパネルでビデオエフェクトを展開し、選択したエフェクトをシーケンスのクリップ上にドラッグ&ドロップする方法です。
●ダブルクリックでエフェクトを適用(エフェクト適用方法2)
エフェクトを設定するクリップを事前に選択しておき、利用したいエフェクトをダブルクリックして適用する方法です。複数のクリップに一度にエフェクトを適用したい場合はこちらの方法が便利です。
①シーケンスに配置したクリップから、エフェクトを適用したいクリップを選択しておきます。複数のクリップを選択する場合はシフトキーあるいはコントロールキーを押しながらクリップを順に選択します。
②利用したいエフェクトをエフェクトパネルで選び、ダブルクリックします。①で選択したクリップに自動的にエフェクトが設定されます。
■エフェクトをカスタマイズする
エフェクトは、適用したいだけで効果が確認できるタイプの他、エフェクトコントロールパネルでパラメータを調整することで効果が表示されるタイプがあります。
●エフェクトのパラメータを調整する
①クリップを選択する
②画面左上のエフェクトコントロールパネルを表示すると選択したクリップに適用したエフェクトが追加されているこが確認できます。このオプションは三角マークをクリップして展開し、各パラメータを調整します。画面では、基本3Dのスゥイベルというパラメータを調整した状態です。
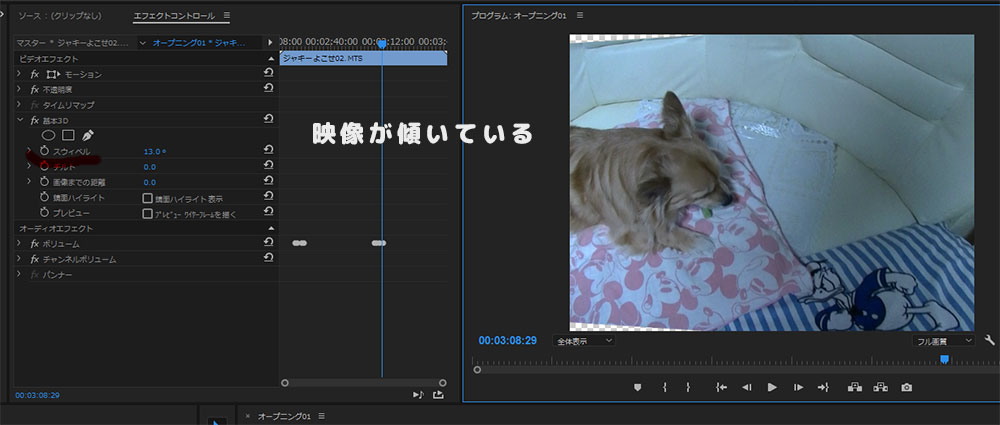
●効果をオフにする
設定したエフェクトの効果を一時的にオフにしたり、パラメータを変更する前の初期状態に戻すには、次のように操作します。
一時的にオフ→エフェクト名の先頭にあるfxをクリックすると、fxの文字が消えて、エフェクトもオフになります。再度クリックすると、エフェクトが適用された状態になります。
初期状態に戻す→エフェクトのパラメータを変更前の初期状態に戻すには、設定したエフェクトの右にあるエフェクトをリセットをクリックします。すると、パラメータの設定が初期状態に戻ります。
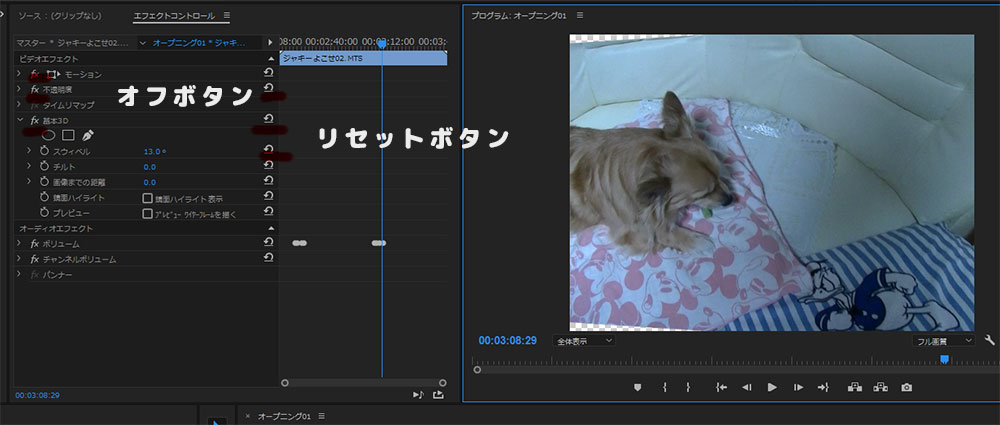
●エフェクトを削除する
設定したエフェクトを削除するには、エフェクトコントロールパネルで削除したいエフェクト名を右クリックし、メニューから消去をクリックします。またエフェクト名をクリックして選択し、デリートキーを押しても、削除可能です。
●デフォルトエフェクトについて
ビデオクリップには、最初から、モーション、不透明度、タイムりまっぷという3つのエフェクトが設定されています。これらはデフォルトエフェクトとよばれ、エフェクトコントロールパネルから削除することはできません。
■エフェクトをアニメーションさせる
クリップに設定するエフェクトは、時間経過に応じてエフェクトの影響を変化させることができます。つまり、エフェクトの効果の具合もアニメーションできるというわけです。
●基本3Dをアニメーションさせる
①クリップを選択
②エフェクトコントロールパネルを表示し、設定したエフェクト基本3Dを確認します。
③再生ヘッドを移動する:エフェクトコントロールパネルにもタイムライン領域があるので、ここにあるホームベース型の再生ヘッドを、タイムラインの左側にドラッグして合わせます。
④キーフレームを設定する:エフェクト基本3Dのパラメータのうち、スウィベルの三角マークをクリックしてパラメータを表示し、名前の左にあるストップウォッチをクリックします。これでタイムラインの再生ヘッドのある位置に、キーフレームが設定されます。
⑤再生ヘッドを移動する:タイムラインの再生ヘッドを、右側にドラッグして移動します。再生ヘッドを移動してから2つ目のキーフレームを作る。
⑥キーフレームを追加する:パラメータスウィベルにある◇(キーフレームの追加削除)をクリックし、キーフレームを追加します。
⑦スウィベルのパラメータを変更する。
⑧アニメーションの確認を行う。
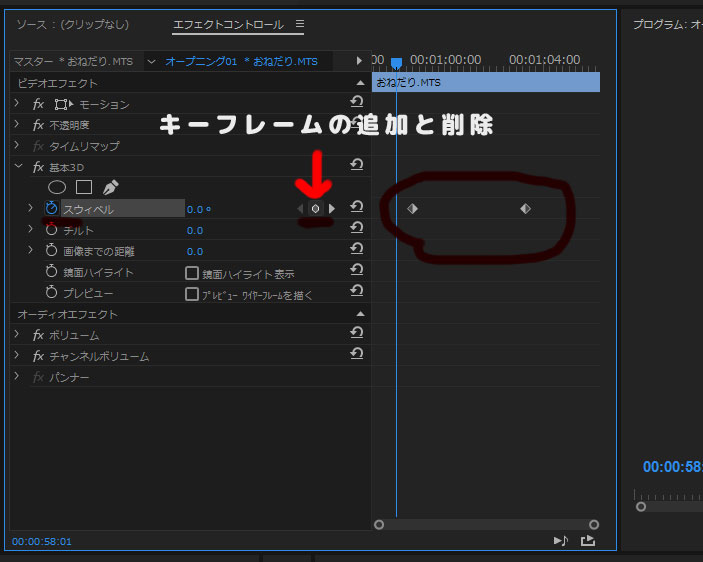
●キーフレームとは
キーフレームとは、アニメーションを開始停止するマークを設定したフレームという意味です。ここでは、タイムラインの左側のキーフレームがアニメーションの開始するフレーム、右側のキーフレームがアニメーションを停止するフレームになります。
