■マスク&トラックについて
この機能を使うと、たとえば、動く被写体の一部にモザイクを設定することができます。
マスク&トラックは、映像の一部にマスクを設定し、その部分にエフェクトをかける機能です。動きに合わせてエフェクトを設定した部分が自動的に移動し、サイズも調整されます。トラック機能(トラッキング)と呼び、マスク機能と合わせてマスク&トラックと呼ばれています。たとえば、移動する車のナンバーにモザイクを設定すると、車の移動に応じてモザイク部分も移動するエフェクトを設定できます。
●映像の一部にマスクを設定する
マスク$トラックの利用では、最初にクリップにエフェクトのモザイクを設定する作業から始めます。
①クリップとエフェクトを選択する:最初にクリップを選択し、エフェクトパネルでビデオエフェクト→スタイライズの順にクリックし、モザイクをダブルクリックする。
②エフェクトが設定される:クリップにエフェクトが設定されます。なお、モザイクの大きさや領域は指定していないので、この時点ではフレーム全体に適用されます。
③モザイクのサイズを調整する:エフェクトコントロールパネルで、モザイクオプションにある水平ブロックと垂直ブロックの数値を変更し、モザイクを構成するブロックのサイズを調整します。ここでは、それぞれの数値を大きくして、モザイクのブロックのサイズを小さくします。
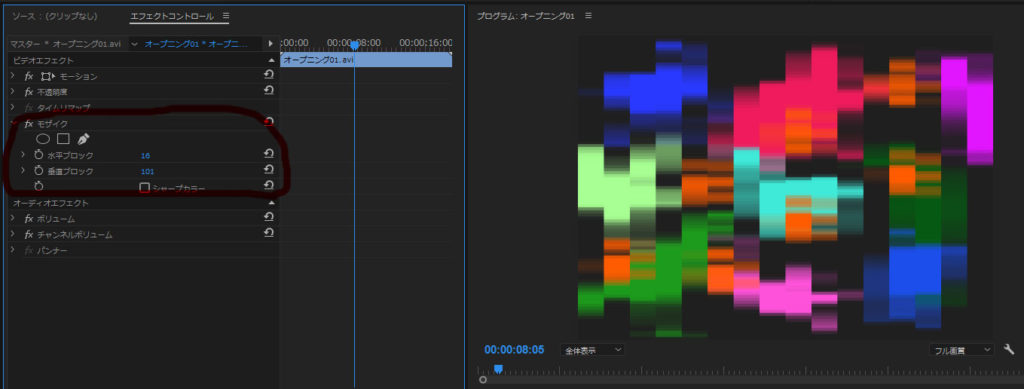
④モザイクのサイズが調整された:モザイクのサイズが調整されます。
⑤マスクのタイプを選択する(マスクを作る:全体にモザイクではなく四角や丸のマスクモザイクを作る):エフェクトコントロールパネルのモザイクオプションで、マスクのタイプを選択します。たとえば、長方形で領域を設定したい場合は4点の長方形マスクの作成をクリックします。(水平ブロックの上の○と□とペンマーク)
⑥映像の再生位置を調整する:プログラムモニターの中央に、四角形でマスクが表示されます。
⑦マスクの表示位置を調整する:マスクの領域内をドラッグすると、マスクの表示位置を調整します。また四隅をドラッグすると領域のサイズを変更できる。
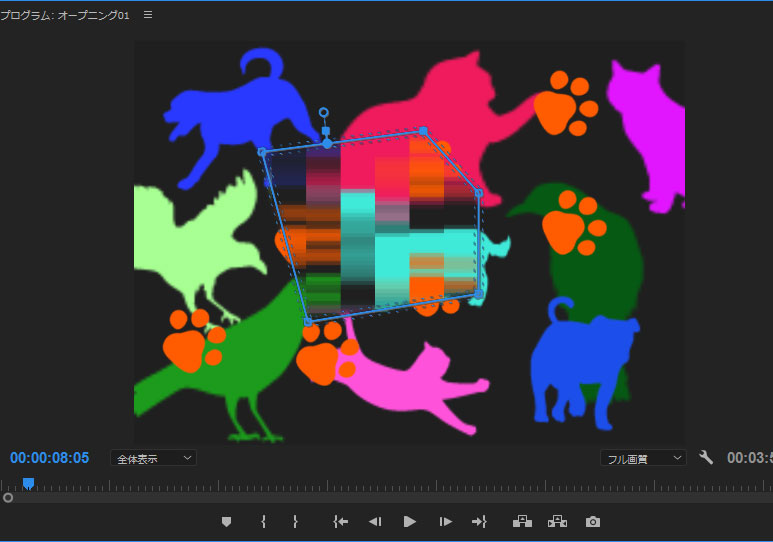
●トラッキングを実行する(トラッキングによって、被写体の移動に応じて設定した領域も自動的に移動するように設定)
マスク領域の設定ができたら、続いてトラッキングを実行します。トラッキングによって、被写体の移動に応じて設定した領域も自動的に移動するように設定されます。クリップの途中からトラッキングを行う場合、時間が進む方向(順方向)へのトラッキングと、反対に戻る方向(逆方向)の、両方へのトラッキングが可能です。
・順方向トラッキング
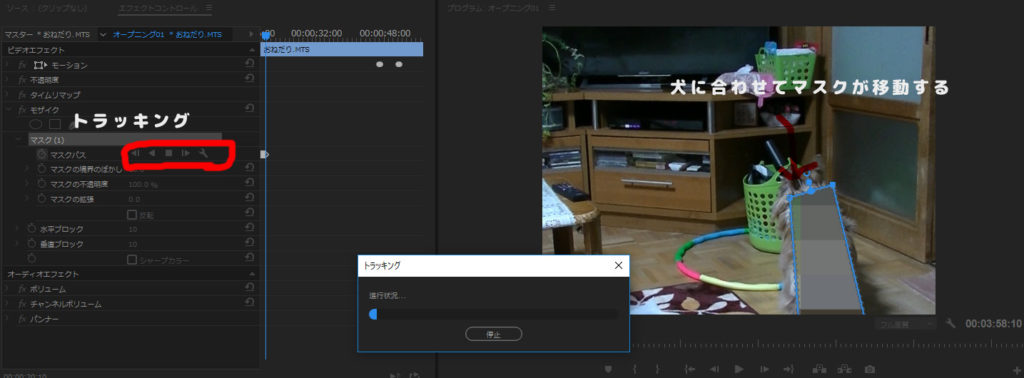
①トラッキングの開始位置を確認する:まず、マスクモザイクを作り、シーケンス、またはプログラムモニターで、トラッキングを開始する位置を確認する。
②トラッキングを選択する:エフェクトコントロールパネルを表示し、モザイクのマスクのマスクパスで選択したマスクを順方向にトラック(▶マーク)をクリックします。
③トラッキングが開始される:トラッキングが開始されます。トラッキングダイアログボックスが表示され、エフェクトコントロールパネルのタイムラインには、キーフレームが自動的に設定されます。またプログラムモニターでは映像の動きに応じて、マスク領域も移動しています。トラッキングダイアログボックスの停止をクリックすると、トラッキングが停止されます。
※逆方向へトラッキングするには、再生位置を決め◀を押す。
