■シーケンスパネルとは■
シーケンスとは複数のクリップをまとめる役割。ファイルメニュー→新規→シーケンスで作成可能。シーケンスパネルは複数のクリップを配置して編集するためのもの。
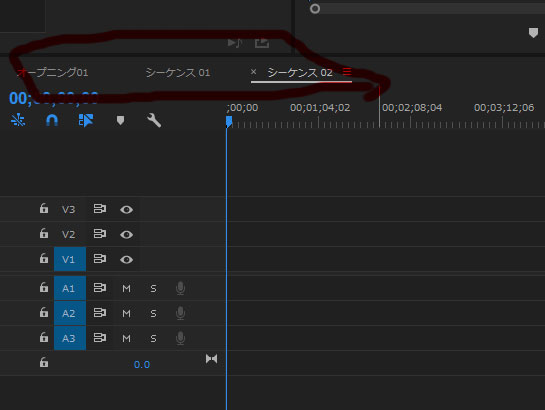
イメージとしては、シーケンスパネルを管理するためにタイムラインパネルがある。ほぼシーケンスパネルとタイムラインパネルは一緒と考えてよい。
●シーケンスパネルの初期設定
タイムラインの設定方法みたいなこと。最初はシーケンスがないのでファイルメニュー→新規シーケンス。
基本的な良く使うものとは AVCHO(録画の方法)の1080×30(ハイビジョン・30フレーム)にする。もしくは1080×60(60フレーム)。フレーム数が多いほうが重い。
●各素材のビデオカメラからのデータの内容確認方法●
プロジェクトの書く各素材を選択→ファイル→プロパティでフレームサイズ・レートなどがわかるのでシーケンスもそれに合わせた方がいいけど基本は上の1080×30(ハイビジョン)がよい。
■シーケンスパネル(プロジェクトパネル)について■
プレミアプロで映像のクリップを編集する場合は、シーケンスパネルを利用します(タイムラインパネル)。シーケンスパネルにクリップを配置し、トリミングやタイトル設定などを行います。ここでは、ドラッグ&ドロップでかんたんです。
●シーケンをドラッグドロップで設定(配置)
①ピンパネルを開く(読み込んだクリップなど)
②ピンパネルで任意のクリップを選んで、タイムラインパネルのメディアをここにドロップしてシーケンスを作成します。と表示されている場所にドラッグ&ドロップ。
③ドラッグ&ドロップすると、タイムラインパネルにシーケンスパネルが設定されます。シーケンスパネルのタブには、ドラッグ&ドロップしたクリップのファイル名が表示されています。
④クリップを選択したピンパネルには、ファイル名、タブ名と同じ名前でシーケンスのパネルのサムネイルが登録されています。サムネイルの右下には、小さなマークが表示されています。これでそのサムネイルがクリップかシーケンスかを判別できます。色が付いていたらシーケンス/付いてなかったらクリップのまま。
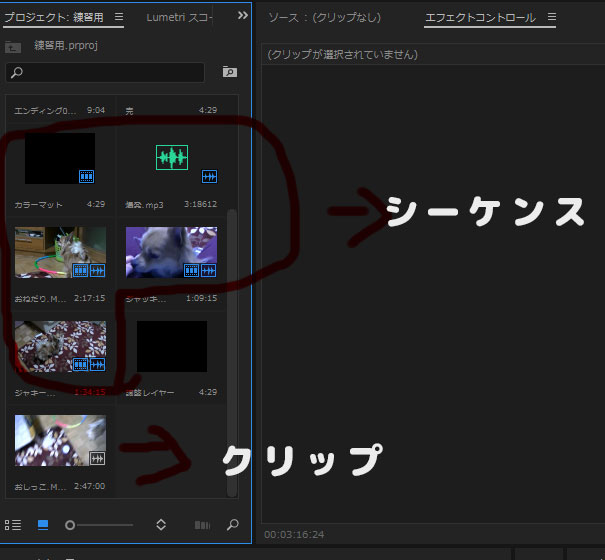
・クリップは素材、クリップがタイムライン上に乗ったらシーケンスになると考える。
・下の青い四角やアイコン表示ボタンをクリックすれば上の写真のようにクリップやシーケンスがサムネイル表示される。
⑤ピンパネルのシーケンス名のダブルクリックすると、名前を変更できるモードに切り替わります。ここで名前を変更すると、シーケンスパネルのタブ名も同時に変更されます。
●シーケンスパネル(タイムラインパネル)の名称と機能
シーケンスパネルは、映像を配置するビデオトラック、音声データが配置されるオーディオトラック、時間軸を表すタイムラインなどの機能によって構成される。
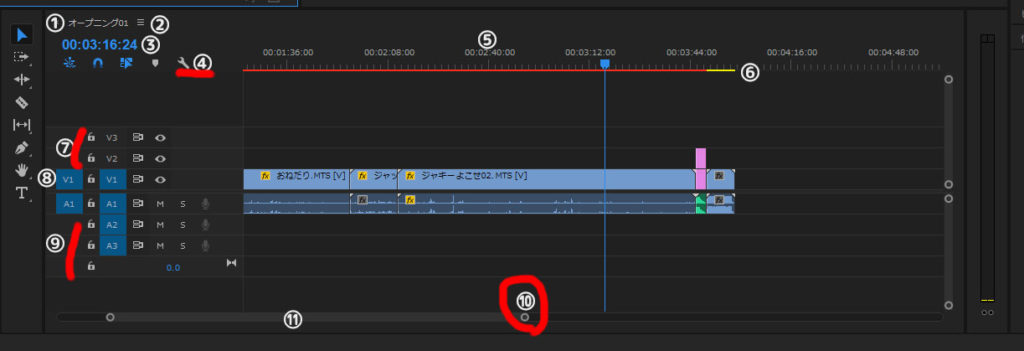
①タブ:シーケンス名が表示されています。複数のシーケンスを表示している場合は、タブをクリックしてシーケンスを切り替えます。
②パネルメニュー:タブの右側にあるパネルメニューをクリックすると、シーケンスの機能に応じたパネルメニューの表示/非表示が可能です。
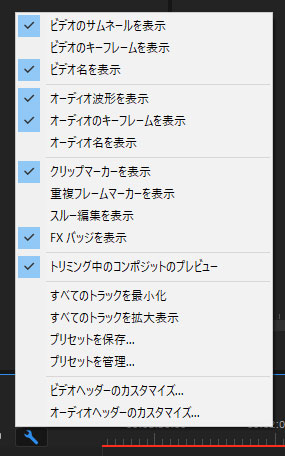
③現在の時間表示:編集ラインがある位置のタイムコードを表示します。
④タイムライン表示設定:シーケンスを構成する各属性の表示/非表示を選択するメニューを表示します。
⑤時間スケール:シーケンスの時間を表示する時間軸です。ズームイン、ズームアウトによって表示時間の単位を変更できます。なお、この時間スケールのことをタイムラインとも呼びます。
⑥再生ヘッドと編集ライン:編集対象となっているフレームの位置を表示します。編集ラインのある位置のフレーム映像がプログラムモニターに表示されます。
⑦スーパーインポーズトラック:基本となるクリックに合成するクリップを配置するためのトラックです。ここに配置したV1よりも上のトラックは、クリップ全体やクリップの一部を透明に設定する場合などに利用できます。
⑧ビデオトラック:編集の基本となるビデオトラックです。このトラックに基本のクリップを配置して編集します。V1トラックに配置したトラックに別のクリップを合成したい場合は、合成したいクリップをスーパーインポーズトラックに配置します。
⑨オーディオトラック:ビデオクリップ内の音声データが表示されるトラックです。BGMを追加したい場合は、ここにオーディオトラックを配置します。
⑩ズームハンドル:スクロールバーの左右にあるグレーのズームハンドルをドラッグすると、ズームイン、ズームアウトができます。
⑪スクロールバー:スクロールバーをドラッグすると、タイムラインをスクロールできます。
●「シーケンス」パネルのズーム操作
シーケンスパネルの下のスクロールバーにあるズームハンドルの操作で、表示の拡大縮小が可能です。上の写真でいうと⑩です。
●トラックの高さ表示の変更
トラックの高さ表示は、トラックの先頭にある何もない部分(トラックヘッダー)をダブルクリックすることによって、拡大/縮小が可能です。
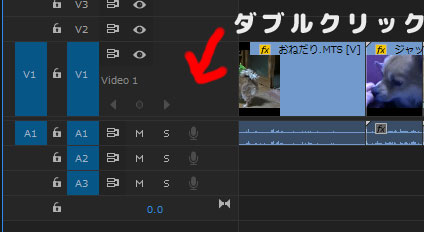
●トラックの境界線をドラッグして変更する
トラックの境界線にマウスポインターを合わせると、マウスポインターの形が変わります。ここでマウスを上下にドラッグすると、トラックの高さを調整するとことができます。
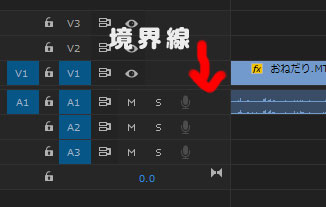
●クリップとクリップの間にクリップを挿入する
コントロールキーを押しながらクリップを挿入したいところにドラッグする。
●再生ヘッド・・・ホームベース型の長い線で再生しているところをあらわしている。矢印キーの↑↓で前と次の編集点に再生ヘッドを移動する。
●編集点・・・クリップとクリップの接合点
